Давайте рассмотрим как установить и настроить виртуальную машину VMWare Workstation.
Установите VMWare и запустите программу. В первом окне выберите опцию "создания новой виртуальной машины"
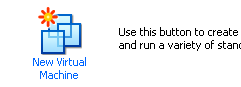
На первом шаге кликните Next. Когда увидите следующее окно, выбирайте Typical (обычную) конфигурацию и жмите Next.
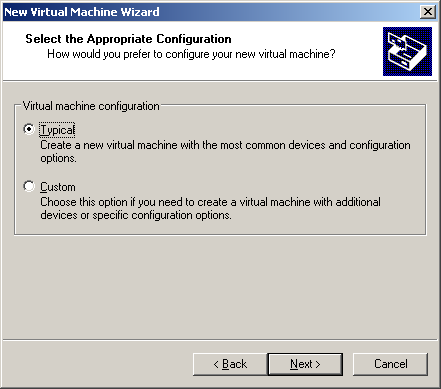
Выберите операционную систему, которую вы планируете установить на виртуальную машину.
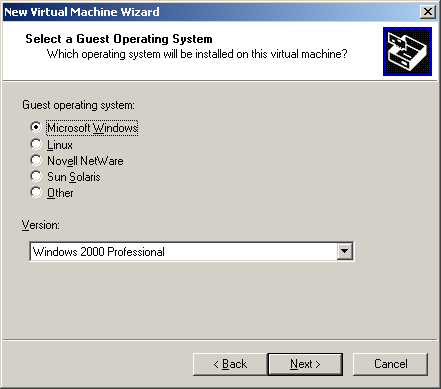
На следующем шаге вы можете выбрать имя виртуальной машины и расположение ее файлов. Можно оставить значения по умолчанию.
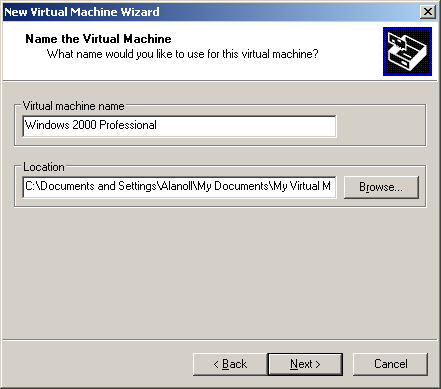
Конфигурация сети зависит от ваших обстоятельств. Я выбираю "Use Network Address Translation (NAT)", т.к. у меня нет LAN, подключение к сети Интернет осуществляется через Dial-up. При таком варианте если хост подключен, то и клиент может выходить в Интернет. Если вы выберете "Bridged Networking", то это равносильно созданию двух отдельных компьютеров с уникальным IP адресом для каждого из них. Иными словами, вам нужно будет назначить клиенту собственный IP адрес.
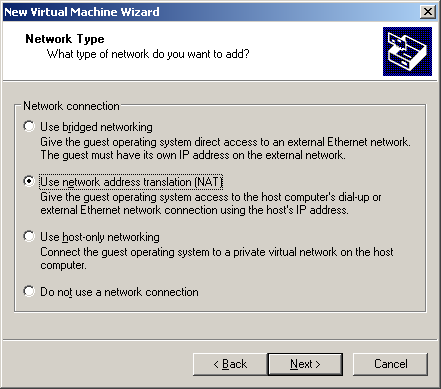
На следующем шаге вам нужно выбрать размер виртуального жесткого диска. Фактически, это файл на вашем жестком диске с максимальным размером, который вы укажете на данном этапе. Однако, клиент будет видеть его сразу таким, как вы укажете. Иными словами, если вы выберете размер в 4Гб, то виртуальная машина будет "думать", что размер ее жесткого диска 4Гб. На реальном жестком диске размер файла будет зависеть от размера всех файлов на виртуальном диске, но он будет не более 4Гб. Замечу, что 4Гб более чем адекватно для тестирования автоматической установки. Я поддерживаю рекомендацию Alanoll отметить чекбокс "Allocate all disk space now" (Выделить все дисковое пространство сейчас), т.к. это увеличит быстродействие виртуальной машины.
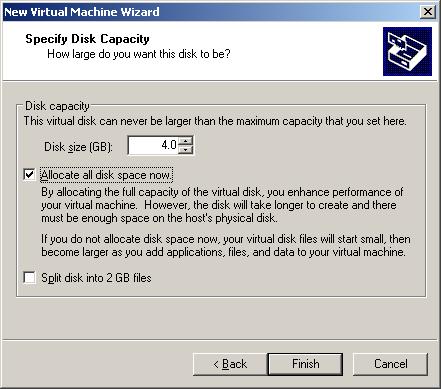
Eсли вы отметили чекбокс "Allocate all disk space now", то VMWare попросит подтвердить решение. Нажмите Yes.
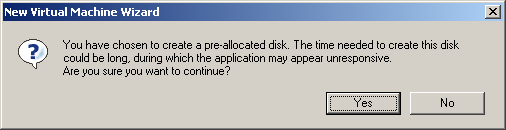
На этом мастер конфигурации завершает свою работу, и вы попадаете в главное окно VMWare. Конфигурирование, однако, на этом не заканчивается.
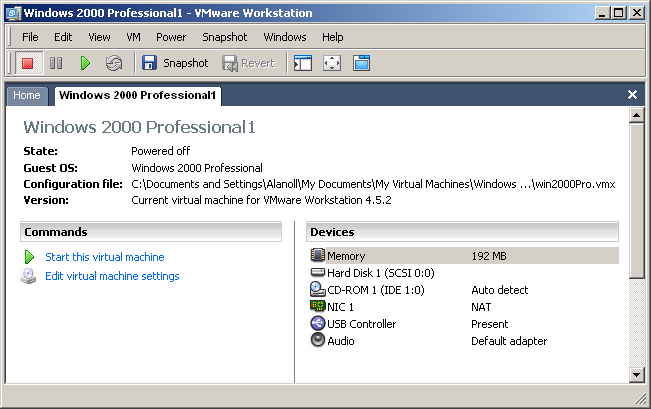
Осталось проделать всего пару манипуляций и настроить загрузку VMWare с ISO образа. Нажмите "Edit Virtual Machine Settings" слева. Вы увидите окно аналогичное такому:
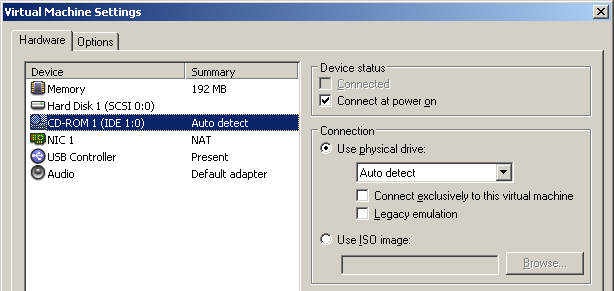
Кликните на "CD-ROM" слева, а справа выберите опцию "Use ISO image". Найдите загрузочный ISO образ, который вы создали следуя статье Создание загрузочного ISO/CD и нажмите OK, чтобы вернуться к главному окну.
Kликните на кнопку с зеленой стрелкой
 наверху для запуска виртуальной машины. Теперь все должно работать так, как будто перед вами реальная машина.
наверху для запуска виртуальной машины. Теперь все должно работать так, как будто перед вами реальная машина. Возможна следующая ситуация. Вы настроили загрузку с ISO, но при запуске виртуальной машины не появляется надпись "Press any key to boot from CD...", и машина не загружается с CD. В таком случае надо выставить загрузку с CD-ROM в BIOS, точно также как на обычной машине. Перезапустите виртуальную машину и нажмите F2. Вы должны войти в настройки BIOS виртуальной машины, которые выглядят примерно так:
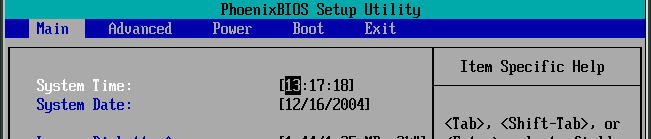
Используйте стрелки Вправо/Влево на клавиатуре, чтобы перейти в меню Boot
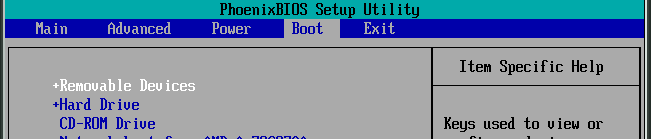
Используйте стрелки Вверх/Вниз на клавиатуре, чтобы выбрать CD-ROM, а затем жмите на клавишу "+" до тех пор, пока CD-ROM не окажется в списке над Hard Drive.
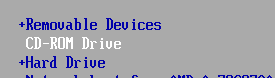
Теперь при помощи стрелок Вправо/Влево выберите меню Exit, затем выделите "Exit Saving Changes" и жмите Enter. Подтвердите запрос на изменение настроек, и виртуальная машина перезагрузится с новыми настройками
